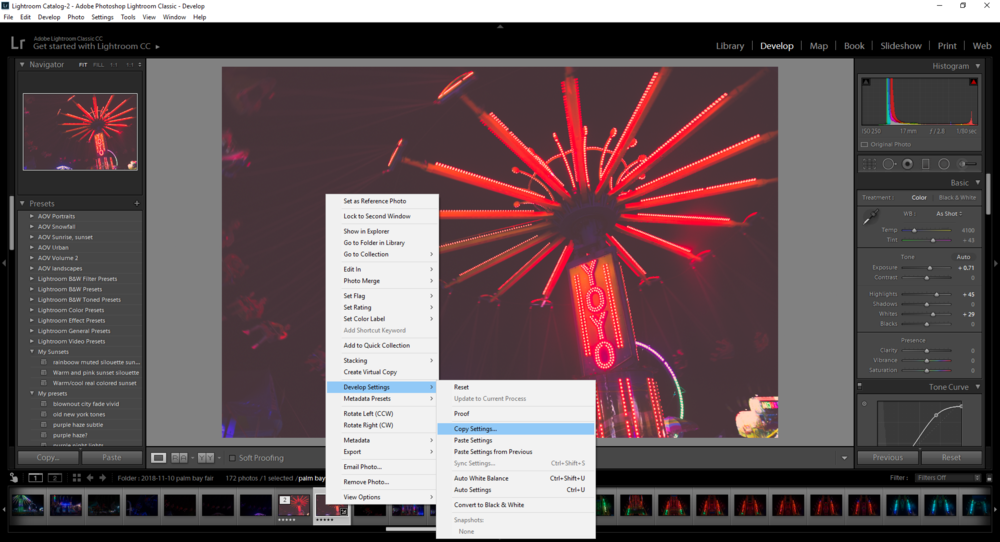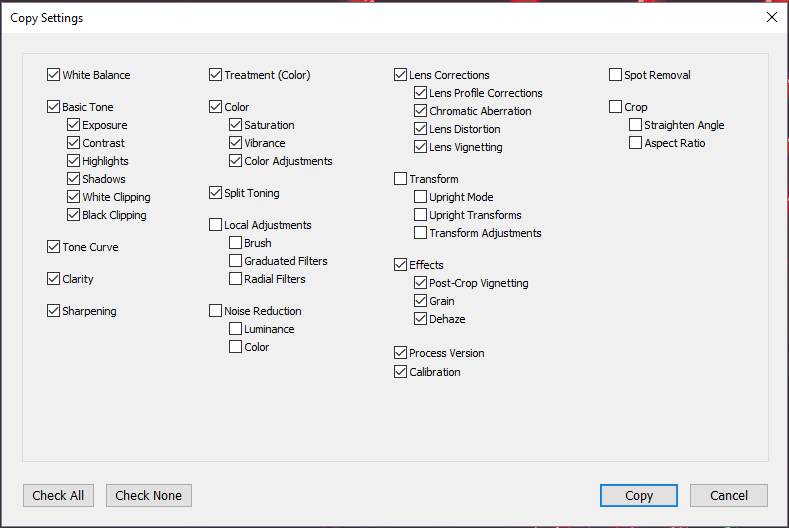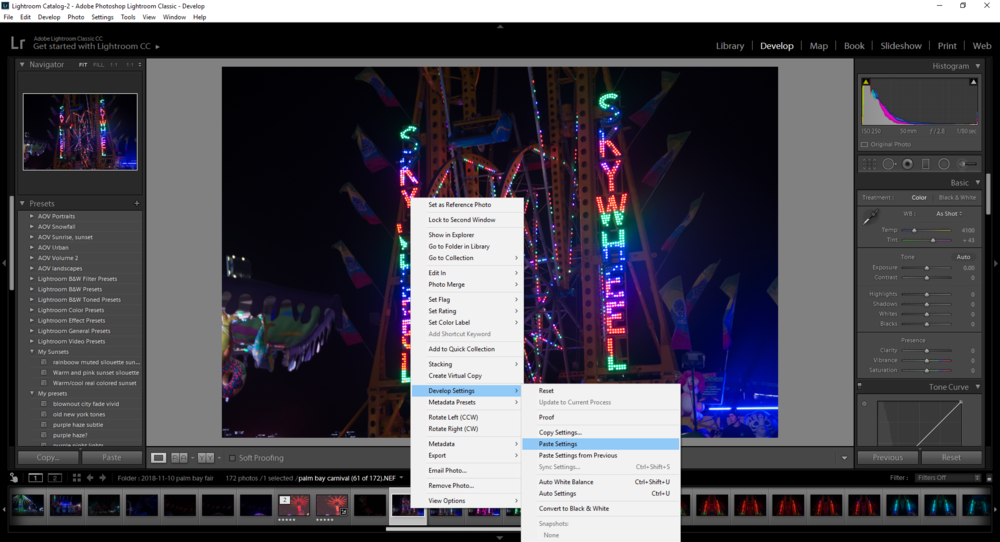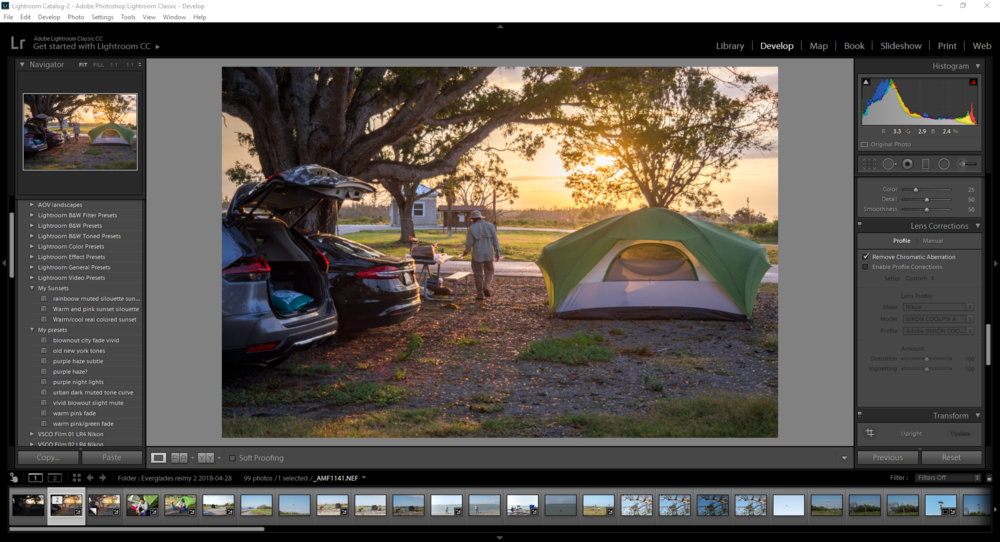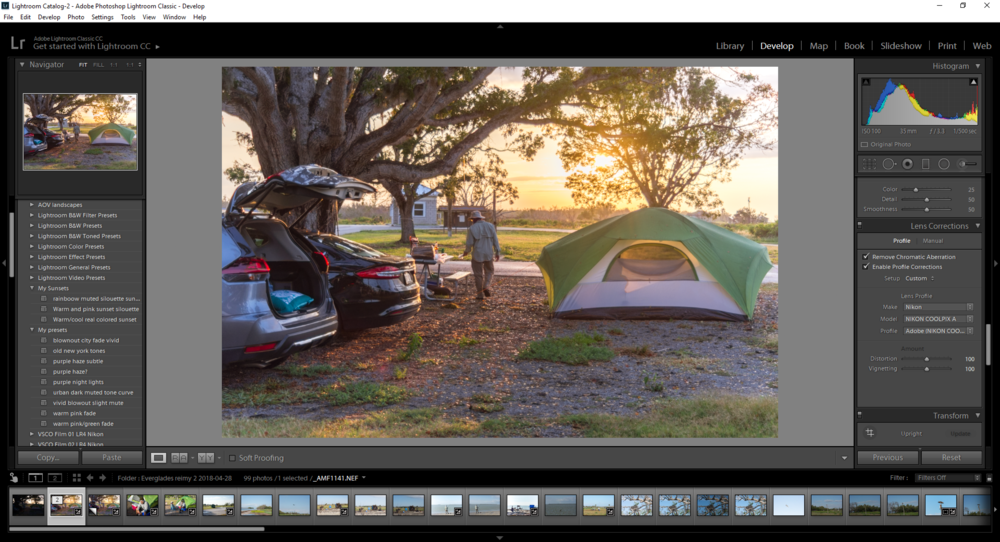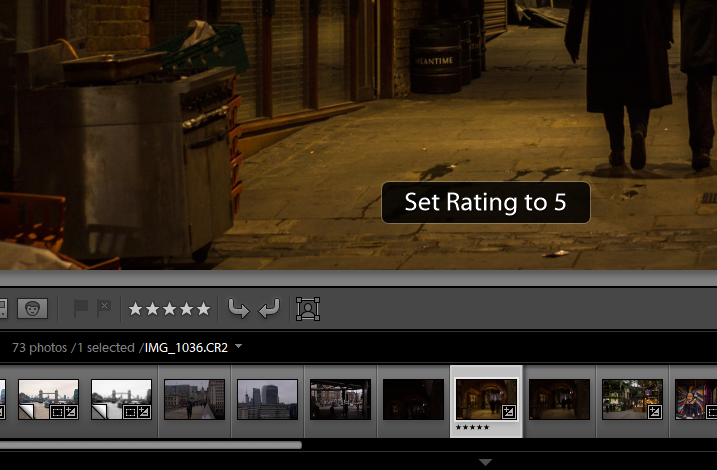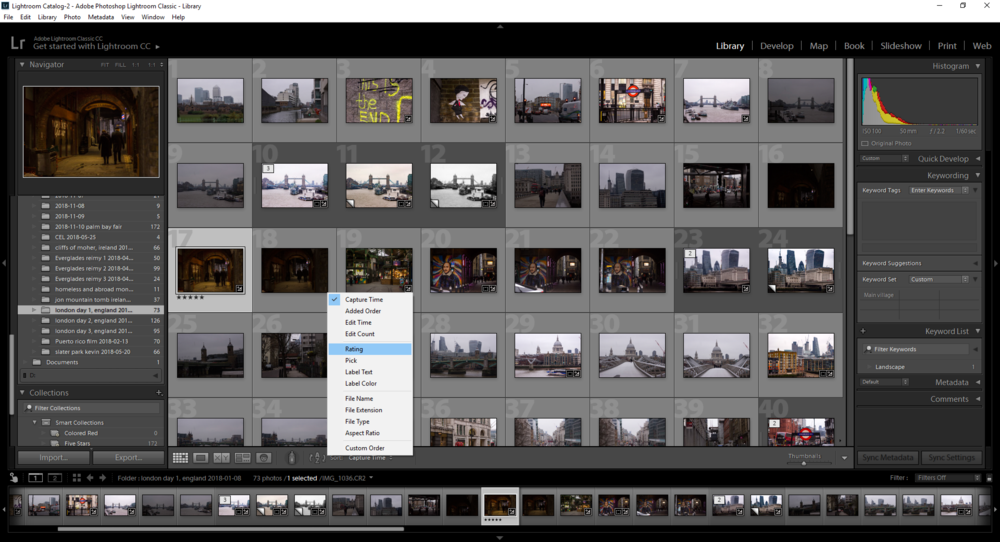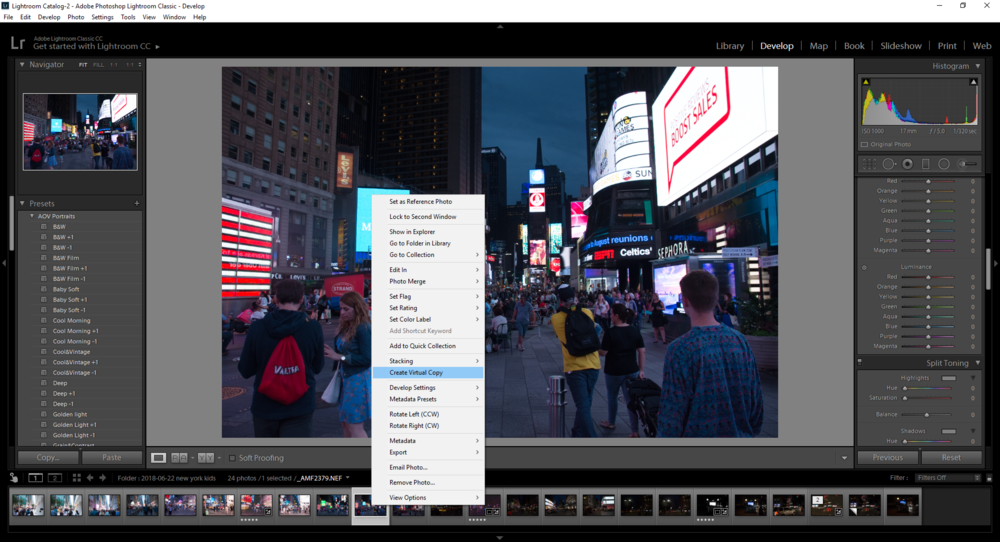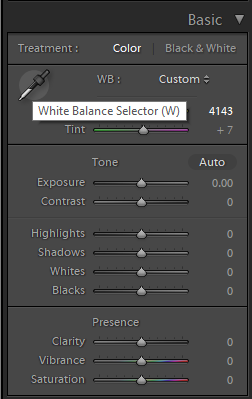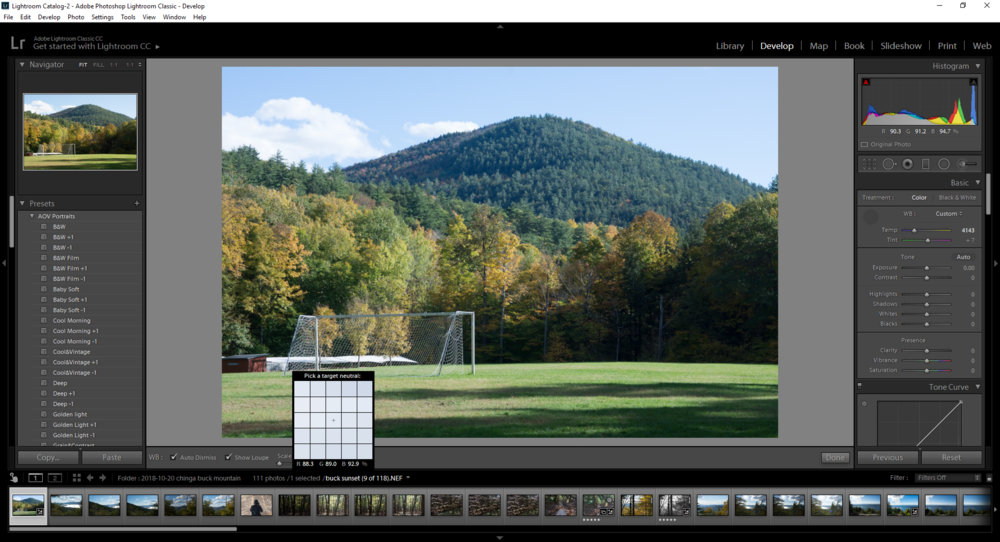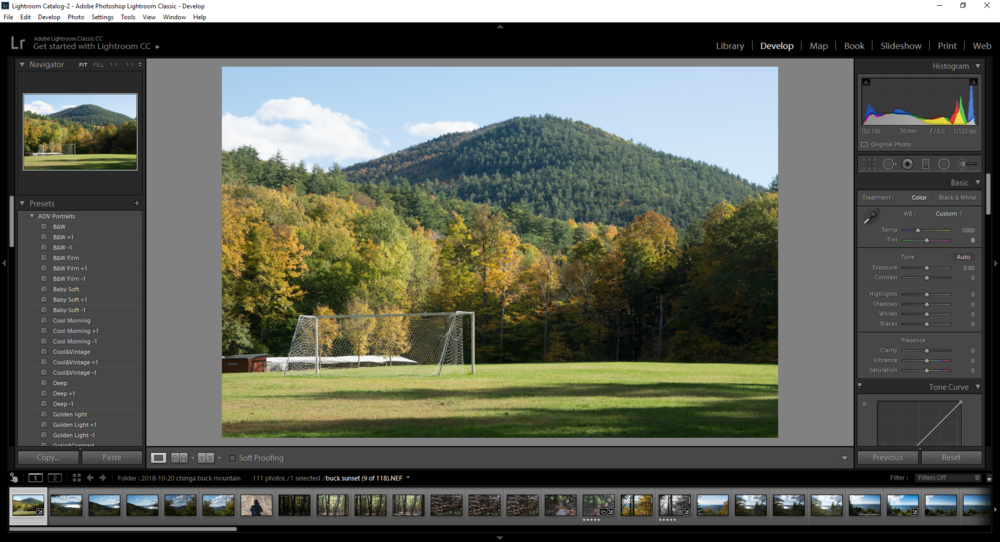4. Create a virtual copy
Lightroom is unique in that your edits do not directly affect the photo (as they do in Photoshop). Instead, they are saved separately in the Catalog and the original file remains untouched. Because of this, we can create a Virtual Copy of the photo and then create multiple edited versions.
Under the Develop tab, right click the photo in the bottom photo bar you wish to copy and click “Create Virtual Copy”. Now it appears beside the original image and it is now labeled “2 of 2”.